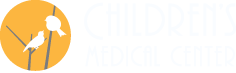MyChart eCheck-In is available to patients in the MyChart portal. The eCheck-In activity allows the patients to complete many of the visit check-in steps prior to arriving for their appointment. Patients can verify their personal information, insurance coverage, allergies, health issues, medications, pharmacy preferences, health history, and sign any eSignature consent forms. eCheck-In does not arrive the patient at the clinic and copays still have to be collected when the patient arrives in clinic for their visit.
Patient Experience
Two days prior to a patient’s appointment, they will receive an appointment reminder via MyChart. When viewing the appointment information, the eCheck-In button will appear for the patient. The information in this section details each component of the eCheck-In workflow. The screen shots in this document have been taken from the MyChart Web application, however, eCheck-in is also available via MyChart Mobile.
- From the main MyChart page, click the ECHECK-IN button.

2. Verify your Personal information.
- Click the Edit button if any of the information needs updating.
- If all information is correct, select This information is correct, then click the Next button.

3. Verify the Insurance on File. The insurance on file with your practice will be displayed.
- If the insurance is correct, and you would like to upload a copy of the insurance card, click ADD INSURANCE CARD PHOTOS.
- If the information needs to be corrected, click Update coverage.
- If the insurance is no longer valid, click Remove coverage.
- If you have a new insurance plan, click Add A Coverage.

4. Once you have added/removed/validated insurance information, select This information is correct and click the Next button.

5. Any forms requiring a signature may be reviewed and signed using eCheck-In. For each document that requires a signature, click the Review and Sign button. When all documents are completed, click Next.

6. Any allergies listed in the patient’s chart will appear in the Allergies step of eCheck-In.
- Click ADD AN ALLERGY to document a new allergy. Any existing allergies may also be removed.
- Once allergies have beed reviewed/added/removed, select This information is correct then click Next.

7. Any health issues listed in the patient’s chart will appear in the Health Issues step of eCheck-In.
- Click ADD AN HEALTH ISSUE to document a new condition. Any existing
conditions may also be removed. - Once health issues have beed reviewed/added/removed, select This information is correct then click Next.

8. Any medications listed in the patient’s chart will appear in the Current Medications step of eCheck-In.
- Click ADD A MEDICATION to document a new medication. Any existing medications may also be removed.
- If there is a preferred pharmacy on file in the patient’s chart you may select that pharmacy for the appointment. You may also click Add a pharmacy to enter a new preferred pharmacy.
- If the pharmacy on file is no longer a preferred pharmacy for the patient, click the trash icon to remove the pharmacy.
- Once medications and pharmacies have beed reviewed/added/removed, select This information is correct then click Next.

9. Once all the eCheck-in steps have been completed click BACK TO APPOINTMENT DETAILS.

10. On the appointment details screen you have the option to confirm the appointment and fill out the Patient/Family History questionnaire before the visit.